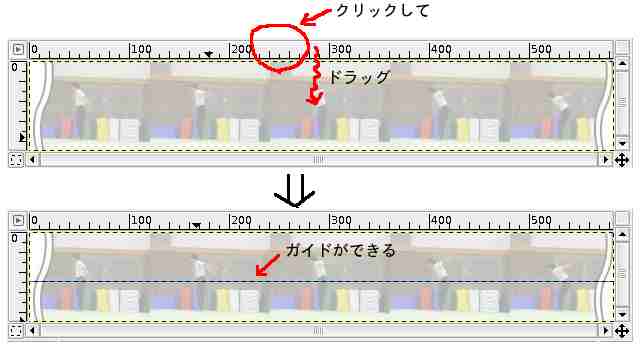
ここでは、cut-framesとGimpの機能を組み合わせて使う幾つかの方法を紹介します。
タイルの画像を右クリックして現れるメニューから、
レイヤー →
色 →
レベル
を選択し、「自動」ボタンを押してOKする
(Gimp-1では、"レイヤー →"
ではなく、"画像 →")
ここに書いているやり方は、結構試行錯誤が要ります。 背景や服の色の関係でうまくいかない時もあります。
パス選択ツールを使って、 切り出し範囲を指定していく時、 端点の高さは一定にしたい時には、Gimpのガイドを利用して下さい。 マウスカーソルがガイドの近くに来ると、ガイドの上に引きつけられます。
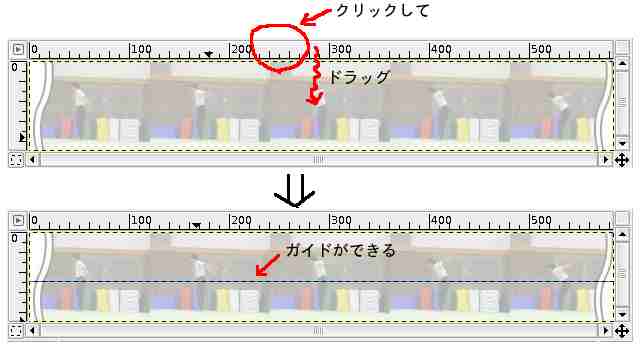
比較画像の元になる二つのタイル画像を、それぞれ画像1, 画像2とします。 どちらも、1フレームの大きさは同じとします。
以上で、全体が一枚のレイヤーになるので、あとは、普通に パス作成ツールを使って、切り出しの範囲を指定して、最後にcut-framesを使って 切り出しを行います。横に並べた画像を上げに並べて比較写真を作る場合、 cut-framesのダイアログで、"Frame Width"の方は、フレームの横幅(共通)、 "Frame Height"の方は、両方の画像が入るのに十分な値を指定して下さい。
ここでは、使い方では説明を省略した、 その他の指定方法について説明します。尚、パスを指定する時 、最初 に一ヶ所ダミーでクリックするのは、どの方法でも同じです。
下の1,2の簡易指定の方法は組み合わせることもできます。


動画を作るために、切り出したフレームをレイヤーにして重ねる 場合、Path Smoothingオプションの 値を1以上にして切り出しを行うと、パス作成ツールを使って指定した位置の補正 が行われます。この結果、動画の「ぶれ」は少なくなりますが、動きの激しい 場面では、逆に、補正が効き過ぎてしまい、例えば、人が写っている所だけ 切り出そうとしているのに、切り出したフレームに人が入っていない といった事があります。
これを避けるために、キーフレーム(そのフレームに関しては、指定した ままの位置で切り出しを行う)をcut-framesに伝える事ができます。(最初の フレームと最後のフレームは、いつでもキーフレームになります)
キーフレームを指定するには、パス作成ツールを使っ て、切り出しの最初のフレーム を指定した後、残りの フレームを指定していく(レイヤーにして重ねる時には、普通は 端点を指定するだけでよい)時に、ドラッグを行って、コントロールを引っ張り 出します。(少し手がぶれて小さなドラッグ をしてしまう事はよくあるので、ドラッグ範囲が小さい時には、 キーフレームとは認識しないようにしてあります。)

キーフレームの端点の周囲だけは、ベジエ曲線が曲がっているので、 一目で分かります。